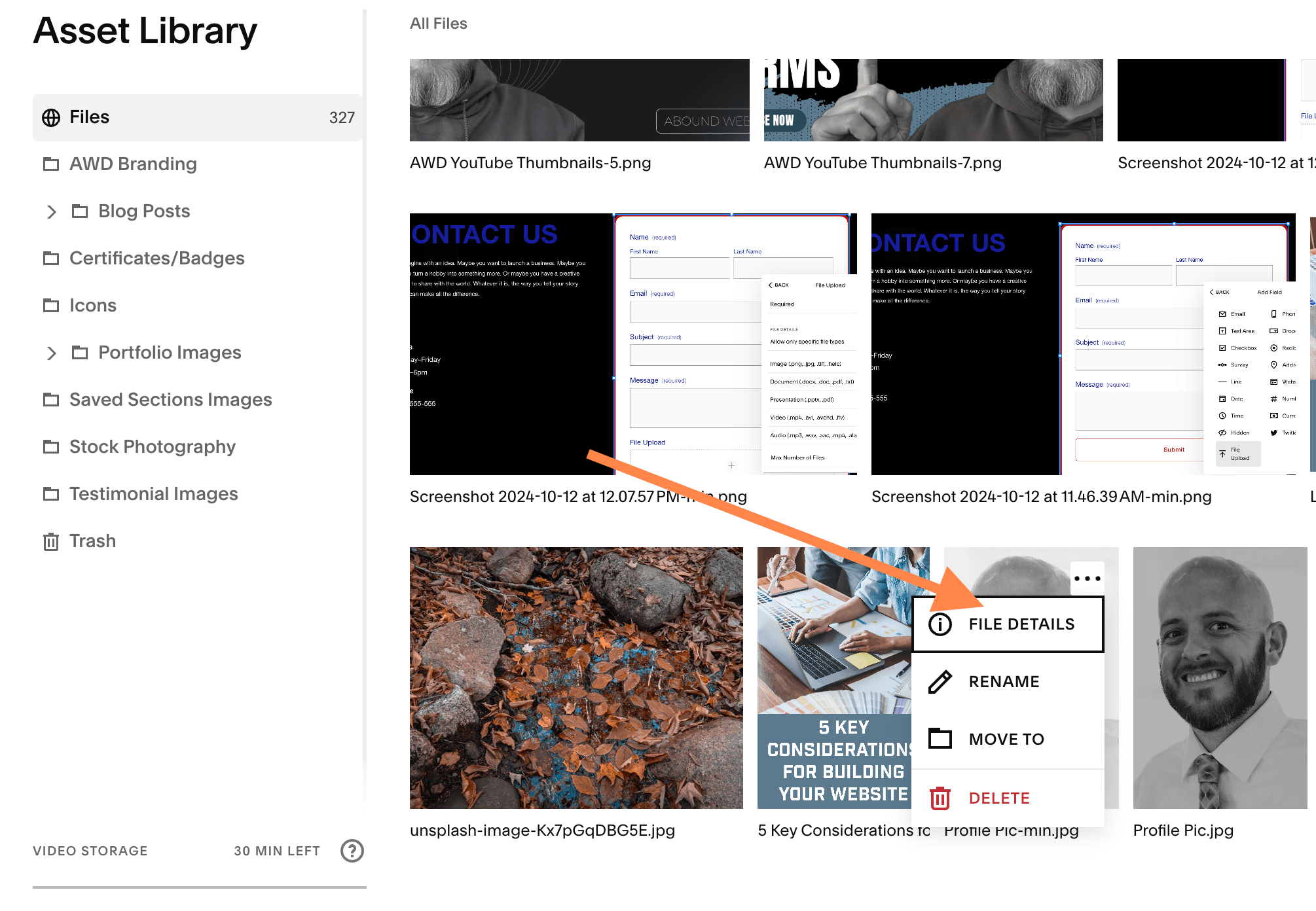How to Download Images from Your Squarespace Asset Library
Have you ever needed to download an image directly from your Squarespace site? Whether you’re working on a client’s site or managing your own, downloading images from the asset library can be super helpful, especially when you need the highest quality version of an image already uploaded. In this tutorial, I’ll walk you through how to easily download images from your Squarespace asset library without losing quality.
Watch the video
Check out the YouTube video below. 👇🏼
Why Download Images from the Asset Library?
Sometimes, you need to retrieve an image from your website but don’t have the original file saved elsewhere. Downloading images from your Squarespace asset library allows you to access those images quickly and at the highest quality. This is especially useful if:
You need to edit an existing image for a website update.
You’re managing a client’s site and they don’t have the original file.
You want to keep a backup of your images locally.
Now, let’s go over the step-by-step process!
Step-by-Step Guide to Downloading Images from the Asset Library
Step 1: Access the Asset Library
To get started, log into your Squarespace site:
From your menu on the left-hand side of your screen, go to “Assets” underneath “Website”.
Step 2: Locate Your Image
Once you’re in the asset library, you’ll see all the images you’ve uploaded to your site. You can:
Organize by Folder: Squarespace allows you to create folders to keep your assets organized, making it easier to find images when needed.
Use the Search Bar: If you remember the image name, type it in the search bar to locate it quickly.
Step 3: Download the Image
Here’s where the actual download happens:
Click on the image you want to download.
Then click the three dots (more options) icon in the top-right corner.
Select "File Details" and this will open up an image preview. From there, you can right-click on the image and then select “Save Image As.”
Choose your destination folder (Downloads, Desktop, etc.) and rename the file if needed.
And that’s it! Your image will download to the location you selected, ready for use elsewhere.
Extra Tips for Keeping Your Asset Library Organized
Squarespace’s asset library is straightforward but can get cluttered over time. Here are some quick tips for keeping things organized:
Create Folders: Organize your images by project, section, or date to make finding them easier.
Use Clear Naming Conventions: Give images descriptive names to avoid confusion later. For example, use names like “Homepage-Hero-Image” instead of “IMG12345.”
Delete Unused Assets: If you’re no longer using certain images, consider deleting them to keep your library streamlined.
Wrapping Up
Downloading images from your Squarespace asset library is quick and easy. Whether you’re updating content, making edits, or just need a copy for your records, this method keeps your images accessible and high-quality.
📨 Join my mailing list to get Squarespace tips & tricks right in your inbox
Your Designer
I'm Bryan, a Squarespace web designer and founder of Abound Web Design. I have worked with all types of businesses and organizations from preschools to publishing companies to chiropractic clinics and everything in between. If you want to discuss a potential project, you can email me at bryan@aboundwebdesign or get in touch with me here. Alternatively, you can book in a free 15-minute consultation call here.